
عیب یابی سیستم کامپیوتر
عیب یابی سیستم کامپیوتر ممکن است در ابتدا ترسناک به نظر برسد، اما با یادگیری اصول و مراحل ابتدایی، میتوانید بسیاری از مشکلات رایج را خودتان حل کنید. در این مقاله، قصد داریم شما را با روشهای مختلف عیب یابی سیستمهای کامپیوتری آشنا کنیم و ابزارها و تکنیکهای لازم را به شما معرفی کنیم. با آی کلاغ همراه باشید.
فهرست محتوایی
- 1 عیب یابی کامپیوتر چیست؟
- 2 علائم مشکلات کامپیوتری
- 3 ابزارهای عیب یابی سیستم
- 4 نرم افزار عیب یابی کامپیوتر
- 5 1- مراحل ابتدایی عیب یابی کامپیوتر
- 6 عیب یابی مشکلات سختافزاری
- 6.1 1. علائم را شناسایی کنید:
- 6.2 2. قطعات را بررسی کنید:
- 6.3 3. اتصالات را بررسی کنید:
- 6.4 4. نرم افزار را بررسی کنید:
- 6.5 5. از ابزارهای عیب یابی استفاده کنید:
- 6.6 6. در صورت نیاز کمک بگیرید:
- 6.7 مشکل: کامپیوتر روشن نمی شود.
- 6.8 مشکل: کامپیوتر صداهای عجیبی ایجاد می کند.
- 6.9 مشکل: کامپیوتر به طور تصادفی خاموش می شود.
- 6.10 مشکل: صفحه نمایش هیچ چیزی را نشان نمی دهد.
- 6.11 مشکل: کامپیوتر به کندی کار می کند.
- 6.12 مشکلات هارد دیسک
- 6.13 مشکلات رم
- 6.14 مشکلات کارت گرافیک
- 7 عیب یابی مشکلات نرمافزاری
- 8 روشهای پیشگیری از مشکلات کامپیوتری
- 9 عیب یابی اینترنت و شبکه
- 10 عیب یابی عملکرد پایین سیستم
- 11 تعمیر و نگهداری منظم سیستم
- 12 عیب یابی مشکلات صوتی و تصویری
- 13 عیب یابی مشکلات پرینتر و اسکنر
عیب یابی کامپیوتر چیست؟
عیب یابی به فرآیند شناسایی، تحلیل و رفع مشکلات گفته میشود. در زمینه کامپیوتر، این به معنای تشخیص مشکلات سختافزاری و نرمافزاری است که میتواند عملکرد سیستم شما را مختل کند.
عیب یابی کامپیوتر فرآیندی است که برای شناسایی و رفع مشکلات سیستم شما استفاده می شود. این مشکلات می توانند نرم افزاری یا سخت افزاری باشند و می توانند باعث کند شدن، خراب شدن یا حتی از کار افتادن کامل کامپیوتر شما شوند.
هدف از عیب یابی یافتن علت اصلی مشکل و سپس اعمال راه حلی برای رفع آن است. این کار می تواند شامل هر چیزی از به روز رسانی درایورها یا نصب نرم افزار جدید گرفته تا تعویض قطعات سخت افزاری آسیب دیده باشد.
عیب یابی کامپیوتر می تواند یک فرآیند ساده یا پیچیده باشد، بسته به نوع مشکلی که با آن مواجه هستید. با این حال، با کمی دانش و صبر، می توانید اکثر مشکلات رایج را خودتان حل کنید.
بیشتر بخوانید = 8 نکته برای بهبود عمر باتری مک بوک
مزایای عیب یابی کامپیوتر:
صرفه جویی در هزینه: عیب یابی خود کامپیوتر می تواند به شما در صرفه جویی در هزینه های تعمیر حرفه ای کمک کند.
کاهش زمان از کار افتادگی: با رفع سریع مشکلات، می توانید از زمان از کار افتادگی کامپیوتر خود و از دست دادن بهره وری جلوگیری کنید.
افزایش دانش: عیب یابی می تواند به شما در درک بهتر نحوه عملکرد کامپیوترتان کمک کند و به شما مهارت هایی را بیاموزد که می توانید در آینده از آنها استفاده کنید.
علائم مشکلات کامپیوتری
در جدول زیر علائم مشکلات کامپیوتری به همراه توضیحات آنها آمده است:
| علائم | توضیحات |
|---|---|
| کندی عملکرد سیستم | ممکن است ناشی از کمبود فضای حافظه، پردازشگر ضعیف یا ویروسها باشد. |
| خاموشی ناگهانی | ممکن است به دلیل گرمای بیش از حد، منبع تغذیه نامناسب یا مشکلات سختافزاری دیگر باشد. |
| صفحه آبی مرگ (BSOD) | معمولاً به دلیل مشکلات درایور، خرابی حافظه، یا مشکلات سختافزاری دیگر رخ میدهد. |
| نویزهای غیر عادی | میتواند به دلیل خرابی فن، هارد دیسک یا قطعات متحرک دیگر باشد. |
| عدم شناسایی دستگاههای جانبی | ممکن است به دلیل مشکلات درایور یا خرابی سختافزاری در دستگاههای متصل رخ دهد. |
| پیغامهای خطای مکرر | ممکن است به دلیل مشکلات نرمافزاری، ویروسها یا خرابی سیستم عامل باشد. |
| عدم اتصال به اینترنت | میتواند به دلیل مشکلات شبکه، خرابی کارت شبکه یا مشکلات تنظیمات باشد. |
| توقف برنامهها | ممکن است به دلیل کمبود منابع سیستم، مشکلات نرمافزاری یا ویروسها باشد. |
| عملکرد ناپایدار سیستم | میتواند به دلیل مشکلات درایور، خرابی قطعات سختافزاری یا نرمافزارهای ناسازگار باشد. |
| تغییرات غیر عادی در صفحه نمایش | ممکن است به دلیل مشکلات کارت گرافیک، کابلهای ارتباطی یا نمایشگر باشد. |
این جدول میتواند به کاربران کمک کند تا با مشاهده علائم مختلف، مشکلات احتمالی سیستم خود را شناسایی و اقدامات لازم برای رفع آنها را انجام دهند.
ابزارهای عیب یابی سیستم
ویندوز ابزارهای متعددی برای عیب یابی دارد، از جمله “System Configuration”، “Task Manager” و “Event Viewer”. نرمافزارهایی مانند “CCleaner”، “Malwarebytes” و “HWMonitor” میتوانند در تشخیص و رفع مشکلات کمک کنند.
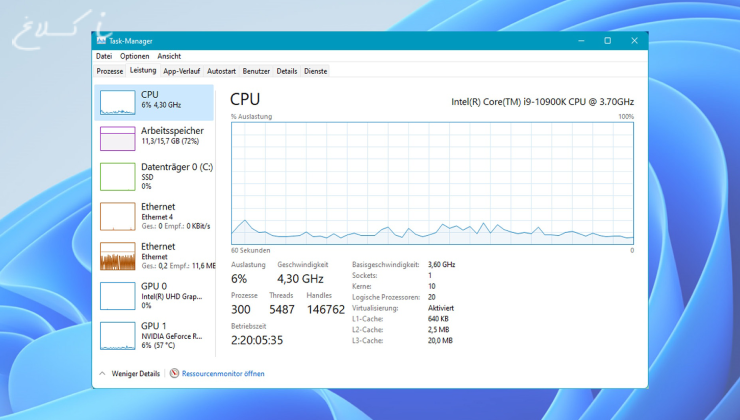
نرم افزار عیب یابی کامپیوتر
نرمافزار عیبیابی کامپیوتر، برنامهای است که به کاربر کمک میکند تا مشکلات و خطاهای مختلف در سیستم کامپیوتری را شناسایی و برطرف کند. این نرمافزارها معمولاً شامل ابزارهای مختلفی برای بررسی سختافزار، نرمافزار، درایورها، شبکه و عملکرد کلی سیستم هستند. چگونه کار میکنند؟ این نرمافزارها مراحل زیر را انجام میدهند:
1. تشخیص مشکلات سختافزاری:
این ابزارها میتوانند اجزای سختافزاری مانند CPU، RAM، هارد دیسک و کارت گرافیک را بررسی کرده و مشکلات مربوط به آنها را شناسایی کنند. برخی از این نرمافزارها میتوانند تستهای مختلفی را بر روی این قطعات انجام دهند تا از صحت عملکرد آنها اطمینان حاصل کنند.
2. بررسی درایورها و نرمافزارها:
نرمافزارهای عیبیابی میتوانند بررسی کنند که آیا درایورها و نرمافزارهای نصبشده بهروز هستند یا خیر و در صورت نیاز، بهروزرسانیهای لازم را پیشنهاد میدهند.
3. بررسی سلامت سیستم عامل:
این ابزارها میتوانند مشکلات سیستم عامل، مانند فایلهای خراب یا از دست رفته را شناسایی و تلاش کنند آنها را تعمیر کنند.
4. عیبیابی شبکه:
ابزارهای عیبیابی شبکه میتوانند مشکلات اتصال به اینترنت، تنظیمات شبکه و مشکلات مربوط به آداپتورهای شبکه را شناسایی و رفع کنند.
5. مانیتورینگ و گزارشدهی:
بسیاری از نرمافزارهای عیبیابی قادر به مانیتورینگ مداوم سیستم و ارائه گزارشهای دقیق از وضعیت سیستم هستند. این گزارشها میتوانند شامل اطلاعاتی در مورد مصرف منابع سیستم، دما و عملکرد قطعات مختلف باشند.
نمونههایی از نرمافزارهای معروف عیبیابی کامپیوتر شامل **CCleaner**، **HWMonitor**، **MemTest86**، **HWiNFO**، **Malwarebytes** و **Advanced SystemCare** هستند. این نرمافزارها بسته به نیاز کاربر میتوانند کمکهای مؤثری در شناسایی و رفع مشکلات مختلف سیستم ارائه دهند.
1- مراحل ابتدایی عیب یابی کامپیوتر
بررسی اتصالات فیزیکی:
مطمئن شوید که تمامی کابلها به درستی متصل شدهاند.
کابلهای برق، مانیتور، موس و کیبورد را بررسی کنید.
راهاندازی مجدد کامپیوتر:
سیستم را خاموش و روشن کنید.
ممکن است این کار برخی از مشکلات موقتی را برطرف کند.
بررسی و بهروزرسانی درایورها:
مطمئن شوید که تمامی درایورها بهروز هستند.
بهخصوص درایورهای کارت گرافیک، صدا و شبکه را بررسی کنید.
اسکن سیستم برای ویروسها و بدافزارها:
از نرمافزارهای ضدویروس معتبر استفاده کنید.
سیستم را به طور کامل اسکن کنید.
بررسی منابع سیستم:
از ابزارهای مانیتورینگ سیستم مانند Task Manager (مدیریت وظایف) استفاده کنید.
مصرف CPU، RAM و دیسک را بررسی کنید و برنامههای پرمصرف را شناسایی کنید.
بررسی فضای دیسک سخت:
مطمئن شوید که فضای کافی در هارد دیسک وجود دارد.
فایلهای غیرضروری را حذف کنید و در صورت لزوم، دیسک را دیفرگ (Defrag) کنید.
چک کردن رویدادهای سیستم:
از ابزار Event Viewer (نمایشگر رویداد) ویندوز استفاده کنید.
پیغامهای خطا و هشدارها را بررسی کنید.
راهاندازی در حالت Safe Mode (حالت ایمن):
کامپیوتر را در حالت Safe Mode راهاندازی کنید.
بررسی کنید که آیا مشکل همچنان وجود دارد یا خیر.
بازگرداندن سیستم به نقطه بازیابی قبلی:
از System Restore (بازیابی سیستم) استفاده کنید.
سیستم را به یک تاریخ قبلی که مشکلی وجود نداشت بازگردانید.
بررسی سختافزار:
تستهای مختلف سختافزاری مانند تست RAM با استفاده از MemTest86 انجام دهید.
دمای قطعات مختلف را بررسی کنید تا از عدم گرمای بیش از حد مطمئن شوید.
این مراحل میتوانند به شما کمک کنند تا مشکلات اولیه کامپیوتر خود را شناسایی و در بسیاری از موارد برطرف کنید. اگر مشکل همچنان باقی ماند، ممکن است نیاز به مشاوره با یک تکنسین متخصص داشته باشید.
بیشتر بخوانید = چگونه از رایانه خود در برابر بد افزار محافظت کنیم؟
عیب یابی مشکلات سختافزاری
عیب یابی مشکلات سخت افزاری کامپیوتر می تواند فرآیندی چالش برانگیز باشد، اما با کمی دانش و صبر، می توانید اکثر مشکلات رایج را خودتان حل کنید. در اینجا چند نکته کلی برای عیب یابی مشکلات سخت افزاری آورده شده است:
1. علائم را شناسایی کنید:
اولین قدم در عیب یابی، شناسایی علائم مشکل است. این شامل مواردی مانند این است که آیا کامپیوتر شما روشن نمی شود، صداهای عجیبی ایجاد می کند، یا به طور تصادفی خاموش می شود. هرچه جزئیات بیشتری راجع به مشکل داشته باشید، بهتر می توانید منبع آن را پیدا کنید.
2. قطعات را بررسی کنید:
پس از شناسایی علائم، باید قطعات سخت افزاری مربوطه را بررسی کنید. این شامل مواردی مانند مادربرد، CPU، RAM، کارت گرافیک، هارد دیسک و منبع تغذیه است. به دنبال هرگونه علائم آسیب فیزیکی مانند سوختگی، برآمدگی یا خوردگی باشید.
3. اتصالات را بررسی کنید:
همچنین باید تمام اتصالات بین قطعات سخت افزاری را بررسی کنید. مطمئن شوید که همه کابل ها به درستی وصل شده اند و هیچ پینی خم نشده یا شکسته نباشد.
4. نرم افزار را بررسی کنید:
در برخی موارد، مشکلات سخت افزاری می تواند ناشی از مشکلات نرم افزاری باشد. به عنوان مثال، اگر درایورهای دستگاه شما به روز نباشند، ممکن است با مشکلاتی در عملکرد سخت افزار خود مواجه شوید.
5. از ابزارهای عیب یابی استفاده کنید:
ابزارهای عیب یابی زیادی وجود دارد که می تواند به شما در شناسایی مشکلات سخت افزاری کمک کند. برخی از این ابزارها در سیستم عامل شما تعبیه شده اند، در حالی که برخی دیگر را می توان به صورت آنلاین دانلود کرد.
6. در صورت نیاز کمک بگیرید:
اگر نمی توانید مشکل را خودتان حل کنید، همیشه می توانید از یک متخصص کمک بگیرید. تکنسین های کامپیوتر می توانند سخت افزار شما را به طور کامل بررسی و تست کنند و مشکل را برای شما حل کنند.
در اینجا چند مشکل رایج سخت افزاری و راه حل های آنها آورده شده است:
مشکل: کامپیوتر روشن نمی شود.
راه حل: مطمئن شوید که کامپیوتر به برق وصل است و دکمه پاور را فشار داده اید. سپس، منبع تغذیه، کابل برق و دکمه پاور را بررسی کنید.
مشکل: کامپیوتر صداهای عجیبی ایجاد می کند.
راه حل: فن ها، هارد دیسک و سایر قطعات گردان را برای هرگونه انسداد یا آسیب بررسی کنید.
مشکل: کامپیوتر به طور تصادفی خاموش می شود.
راه حل: دمای CPU و سایر قطعات را بررسی کنید. همچنین، برای هرگونه مشکل، منبع تغذیه و RAM را تست کنید.
مشکل: صفحه نمایش هیچ چیزی را نشان نمی دهد.
راه حل: کابل های مانیتور را بررسی کنید و مطمئن شوید که مانیتور روشن است. همچنین، کارت گرافیک را بررسی کنید.
مشکل: کامپیوتر به کندی کار می کند.
راه حل: هارد دیسک خود را برای هرگونه خطا بررسی کنید. همچنین، برنامه های غیرضروری را که در پس زمینه اجرا می شوند، ببندید و RAM خود را ارتقا دهید.
مشکلات هارد دیسک
هارد دیسکها میتوانند دچار مشکلات فیزیکی یا منطقی شوند. استفاده از ابزارهایی مانند “CHKDSK” میتواند به شناسایی و رفع مشکلات کمک کند.
مشکلات رم
اگر سیستم شما به صورت تصادفی کرش میکند، ممکن است رم دچار مشکل باشد. ابزارهایی مانند “MemTest86” میتوانند رم را تست کنند.
مشکلات کارت گرافیک
اگر مشکلاتی در نمایش تصویر دارید، بررسی کنید که آیا درایورهای کارت گرافیک بهروز هستند و آیا کارت گرافیک به درستی نصب شده است یا خیر.
عیب یابی مشکلات نرمافزاری
ویروسها و بدافزارها
ویروسها و بدافزارها میتوانند عملکرد سیستم را مختل کنند. استفاده از آنتیویروسهای معتبر و اسکن سیستم به صورت منظم میتواند این مشکلات را رفع کند.
نرمافزارهای ناسازگار
برخی از نرمافزارها ممکن است با هم ناسازگار باشند و باعث کرش شدن سیستم شوند. بررسی کنید که آیا نرمافزارهای جدید نصب شده با سایر برنامهها سازگار هستند یا خیر.
سیستمعامل آسیب دیده
گاهی اوقات، سیستمعامل ویندوز ممکن است دچار خرابی شود. در این صورت، استفاده از ابزارهای بازیابی ویندوز میتواند کمک کند.
روشهای پیشگیری از مشکلات کامپیوتری
بهروز رسانیهای منظم
همواره سیستمعامل و نرمافزارهای خود را بهروز نگه دارید تا از مشکلات امنیتی و عملکردی جلوگیری کنید.
نصب آنتیویروس معتبر
استفاده از یک آنتیویروس قوی و معتبر میتواند از ورود ویروسها و بدافزارها به سیستم جلوگیری کند.
پشتیبانگیری از دادهها
پشتیبانگیری منظم از دادهها میتواند در صورت بروز مشکلات جدی، از دست رفتن اطلاعات جلوگیری کند.
عیب یابی اینترنت و شبکه
مشکلات اتصال به اینترنت
اگر نمیتوانید به اینترنت وصل شوید، ابتدا مودم و روتر خود را بررسی کنید. همچنین مطمئن شوید که تنظیمات شبکه به درستی انجام شده است.
مشکلات شبکه محلی
در صورت وجود مشکلات در شبکه محلی، بررسی کنید که آیا تمامی دستگاهها به درستی به شبکه متصل هستند و تنظیمات شبکه صحیح است.
عیب یابی عملکرد پایین سیستم
استفاده از ابزارهای مانیتورینگ
استفاده از ابزارهایی مانند “Task Manager” و “Resource Monitor” میتواند به شناسایی برنامههایی که منابع سیستم را بیش از حد مصرف میکنند، کمک کند.
پاکسازی فایلهای موقت
پاکسازی فایلهای موقت و کش میتواند به بهبود عملکرد سیستم کمک کند.
تعمیر و نگهداری منظم سیستم
تمیز کردن داخلی سیستم
گرد و غبار میتواند باعث گرمای بیش از حد و کاهش عملکرد سیستم شود. تمیز کردن منظم داخل کیس کامپیوتر میتواند از این مشکلات جلوگیری کند.
مدیریت کابلها و اتصالات
کابلهای نامنظم میتوانند باعث بروز مشکلات شوند. مرتبسازی و مدیریت کابلها میتواند به بهبود عملکرد سیستم کمک کند.
عیب یابی مشکلات صوتی و تصویری
مشکلات صدای خروجی
اگر صدا به درستی پخش نمیشود، ابتدا بلندگوها و اتصالات را بررسی کنید. همچنین مطمئن شوید که درایورهای صوتی بهروز هستند.
مشکلات نمایش تصویر
در صورت وجود مشکلات در نمایش تصویر، بررسی کنید که آیا مانیتور به درستی متصل شده و کارت گرافیک به درستی نصب شده است.
عیب یابی مشکلات پرینتر و اسکنر
مشکلات چاپ نکردن
اگر پرینتر چاپ نمیکند، بررسی کنید که آیا کاغذ و جوهر به اندازه کافی موجود است و پرینتر به درستی متصل است.
مشکلات اسکن نکردن
در صورت بروز مشکلات در اسکن، بررسی کنید که آیا اسکنر به درستی متصل شده و نرمافزارهای مربوطه نصب شدهاند.
اهمیت پشتیبانگیری منظم
پشتیبانگیری منظم از دادهها نه تنها از از دست رفتن اطلاعات جلوگیری میکند، بلکه در صورت بروز مشکلات جدی میتواند به بازگرداندن سیستم کمک کند.
نتیجهگیری
عیب یابی سیستم کامپیوتر ممکن است در ابتدا چالشبرانگیز به نظر برسد، اما با آشنایی با ابزارها و تکنیکهای مناسب، میتوانید بسیاری از مشکلات را خودتان حل کنید. با رعایت نکات پیشگیرانه و انجام تعمیر و نگهداری منظم، میتوانید از بروز مشکلات جدی جلوگیری کنید و عملکرد سیستم خود را بهبود ببخشید.
سوالات متداول
چگونه میتوانم بفهمم که مشکل از سختافزار است یا نرمافزار؟
ابتدا سختافزارها و اتصالات را بررسی کنید. اگر مشکل همچنان پابرجاست، به احتمال زیاد مشکل نرمافزاری است.
چرا کامپیوتر من به صورت تصادفی خاموش میشود؟
این مشکل میتواند به دلیل گرمای بیش از حد، مشکلات منبع تغذیه یا خرابی رم باشد.
چگونه میتوانم از ویروسها و بدافزارها جلوگیری کنم؟
استفاده از آنتیویروس معتبر و بهروز رسانی منظم سیستم و نرمافزارها میتواند از ورود ویروسها جلوگیری کند.
آیا پاکسازی فایلهای موقت میتواند به بهبود عملکرد سیستم کمک کند؟
بله، پاکسازی فایلهای موقت و کش میتواند فضای دیسک را آزاد کرده و عملکرد سیستم را بهبود بخشد.
چه زمانی باید به پشتیبانی فنی مراجعه کنم؟
اگر با مشکلات جدی مواجه شدید که قادر به حل آنها نیستید، بهتر است به یک متخصص یا پشتیبانی فنی مراجعه کنید.
